想要自製一部youtube 的影片, 但不想下載其他影片製作軟體? 沒關係, 用PowerPoint 一樣也可以製做出一定程度的youtube 影片哦.
先看看這集, 完全利用PowerPoint來剪輯合成的youtube的影片, 如果是你能接受的效果, 再繼續往下看囉!
所有的圖片修補都是利用免費的線上修圖軟體來做的, 請參考這篇"免費線上修圖網".
本篇會根據上面的影片來講解每一個PowerPoint的功能.
加音樂到整集影片
如果是要加入整集的音樂, 請在片頭開始時, 加入. 用[Insert]→[Audio]即可.
不要忘了設定[Start]:Automatically, 這會讓影片一開始音樂同步開始, 還有記得勾選"Play Across Slides"哦.
如果片長於音樂的長度, 你想要音樂循環播放, 那就要勾選[Loop until Stopped]
加入特殊音效在特殊時間
如果在影片中想加入特殊音效, 如此片中的打鐵聲, 有二種方式:
1) 例用上述[Insert]→[Audio]的方式, 在需要加入的slide裡加入Audio, 然後上傳音效檔, 再利用[Fade In]和[Fade Out]來決定音效出現的時間.
2) 另一個簡單的方法, 如本片, 直接利用字幕出現時, 加入打鐵的音效. 如下圖, 選要出現字效的字幕, 然後設定字幕的出現效果, 加上音效: [Animations]→按下[Animation Pane]
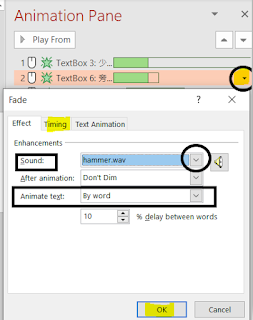
然後在右邊會出現Animation Pane, 按🔽選[Effect Options]便會出現左邊的選項框.
Sound: 可以選音效
Animate text: 決定字幕出現的方式.
Timing: 可以決定字幕出現時的速度.
字幕出現方式的設定
本片使用的字幕是用[Fade]→[By word]→時間上用了3秒. 長短快慢, 也是各憑喜好囉.
 如果想要自己控制[Duration], 可以在工作區的Duration上做調整, 就不會被Animation Pane下的[Effect Options]→[Timing]限制只有5種選擇.
如果想要自己控制[Duration], 可以在工作區的Duration上做調整, 就不會被Animation Pane下的[Effect Options]→[Timing]限制只有5種選擇.
例如影片中飛出來的劍和龍, 其實只是用了不同的Animation而己. 基本上, 這部份利用了"線上輕鬆去背景"的功能來把某些要做特效的圖片去背後加入slide裡.
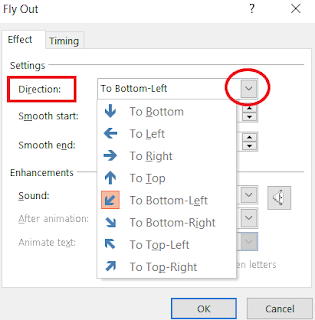 用的Animation功能是[Fly In]或是[Fly Out], 速度也是自己決定囉.
用的Animation功能是[Fly In]或是[Fly Out], 速度也是自己決定囉.
在[Effect Options]裡, 可以選擇你特效圖片要從那裡飛進來或是飛出去.
人從圖中央走出來: 用[Animation]的[Zoom In]
人走入圖中央: 請看這片的實例, 女主角走入森林中, 就用的是[Animation]→[Zoom Out]
人走入圖中央的另一例, 使用了多個不同的Animations. 請看這片的實例. 如果單用一個[Zoom Out]走不進想要進去的門時, 可以先用[Custom Path]到接近中央的點, 再連上[Zoom Out].
 如果想要自己控制[Duration], 可以在工作區的Duration上做調整, 就不會被Animation Pane下的[Effect Options]→[Timing]限制只有5種選擇.
如果想要自己控制[Duration], 可以在工作區的Duration上做調整, 就不會被Animation Pane下的[Effect Options]→[Timing]限制只有5種選擇.特效的出現和消失
例如影片中飛出來的劍和龍, 其實只是用了不同的Animation而己. 基本上, 這部份利用了"線上輕鬆去背景"的功能來把某些要做特效的圖片去背後加入slide裡.
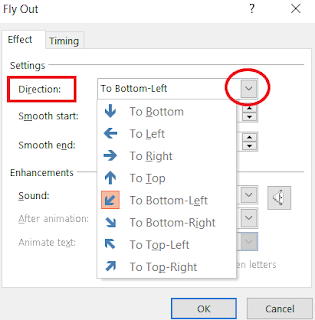 用的Animation功能是[Fly In]或是[Fly Out], 速度也是自己決定囉.
用的Animation功能是[Fly In]或是[Fly Out], 速度也是自己決定囉.在[Effect Options]裡, 可以選擇你特效圖片要從那裡飛進來或是飛出去.
人從圖中央走出來: 用[Animation]的[Zoom In]
人走入圖中央的另一例, 使用了多個不同的Animations. 請看這片的實例. 如果單用一個[Zoom Out]走不進想要進去的門時, 可以先用[Custom Path]到接近中央的點, 再連上[Zoom Out].
如何順暢的換頁
PowerPoint的換頁的特效還提供了滿多的選擇, 按下[Transitions]便可選擇. 但如果是做影片, 其實能用的也不太多, 影片的換場景不宜太誇張, 愈柔和愈好.
上面紅圈的是最本片最常用到的, [Curtains]和[Random Bars]一般用在開場時, 當然, 也用過[Origami], [Dissolve]和其他的, 覺得太過強烈, 不夠柔和.
上面紅圈的是最本片最常用到的, [Curtains]和[Random Bars]一般用在開場時, 當然, 也用過[Origami], [Dissolve]和其他的, 覺得太過強烈, 不夠柔和.
換頁時做出景深的效果
然後在[Effect Options]下選擇你要[Zoom In]或是[Zoom Out].
本片是選[Zoom Out], [Duration: 05.00]. 建議可以試[Duration: 02.00]就好, 感覺會更順. 請參考本片2分45秒處到2分53秒.
這個其實也是用到了[Animations]→[Custom Path]的功能, 然後把小人放到Slide的框外, 自己畫一個參差不齊的往上爬的路徑, 在結尾(就是小人上完樓梯後要停住的地方)點二下, 收尾即可, 然後一樣在[Timing]的地方決定小人爬樓梯的速度.
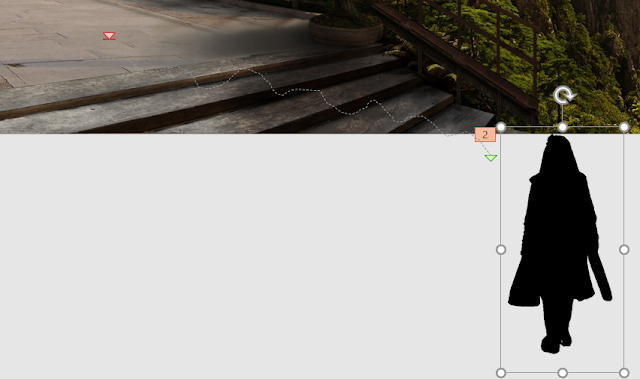
本片是選[Zoom Out], [Duration: 05.00]. 建議可以試[Duration: 02.00]就好, 感覺會更順. 請參考本片2分45秒處到2分53秒.
如何做出爬樓梯的效果
這個其實也是用到了[Animations]→[Custom Path]的功能, 然後把小人放到Slide的框外, 自己畫一個參差不齊的往上爬的路徑, 在結尾(就是小人上完樓梯後要停住的地方)點二下, 收尾即可, 然後一樣在[Timing]的地方決定小人爬樓梯的速度.
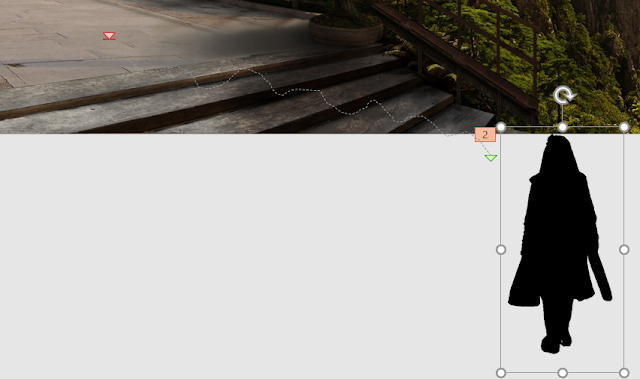



















0 留言