本篇示範如何把網上的數據資料下載到Excel裡, 並且當網上資料更新時, Excel的數據也會自動更新.
以這個新冠病毒的世界數據統計表為例, 它會每天自動更新. 如果只是Copy & Paste, 很快的copy下來的數據資料就會過時了.
所以最好是讓excel和worldmeter的網頁二者之間有連結, 於是你的excel表格上的數值也會自動更新.
做法很簡單, 步驟如下:
Excel下選[Data]→[From Web]→在URL處, 貼入你要下載的網址後, 按下[OK]鍵. 等資料下載後, 你要選擇正確的table下載, 然後按下[Load]鍵.
問題是, 如何決定那一個table才是我們要的呢? 回到您要下載數據的網頁, 按下瀏覽器上方的三個點→[More tools]→[Develpor Tools]
 此時你便能看到這個網頁本身有3個表格, 按上下鍵來查看那一個才是你需要的table, 這個例子裡, 第一個table 是今天的數據, 所以我要下載的會是上圖的table 0
此時你便能看到這個網頁本身有3個表格, 按上下鍵來查看那一個才是你需要的table, 這個例子裡, 第一個table 是今天的數據, 所以我要下載的會是上圖的table 0
下載後的資料如上圖, 可自行把不需要的行列刪除.
如何更新下載後excel上的數據資料?
只需按下[Refresh]鍵即可. 但亦可設定成自動更新, 在[Refresh]下選[Connection Properties....]→然後勾選[Refresh data when opening the file]→按下[OK]鍵
那麼, 這個excel檔案在每次打開時, 只要有網路連線, excel都會自動和該網頁連線更新它的數據資料.
PS: 每次更新時, 之前對表格所做的修改都會消失.
<延伸閱讀>
如何把網上的數據下載到Google Sheets並自動更新
以這個新冠病毒的世界數據統計表為例, 它會每天自動更新. 如果只是Copy & Paste, 很快的copy下來的數據資料就會過時了.
所以最好是讓excel和worldmeter的網頁二者之間有連結, 於是你的excel表格上的數值也會自動更新.
做法很簡單, 步驟如下:
Excel下選[Data]→[From Web]→在URL處, 貼入你要下載的網址後, 按下[OK]鍵. 等資料下載後, 你要選擇正確的table下載, 然後按下[Load]鍵.
這時視窗會跳出該網頁的原始程式碼, 按下Ctrl+F, 然後在搜尋列下輸入<table

下載後的資料如上圖, 可自行把不需要的行列刪除.
如何更新下載後excel上的數據資料?
只需按下[Refresh]鍵即可. 但亦可設定成自動更新, 在[Refresh]下選[Connection Properties....]→然後勾選[Refresh data when opening the file]→按下[OK]鍵
那麼, 這個excel檔案在每次打開時, 只要有網路連線, excel都會自動和該網頁連線更新它的數據資料.
PS: 每次更新時, 之前對表格所做的修改都會消失.
<延伸閱讀>
如何把網上的數據下載到Google Sheets並自動更新



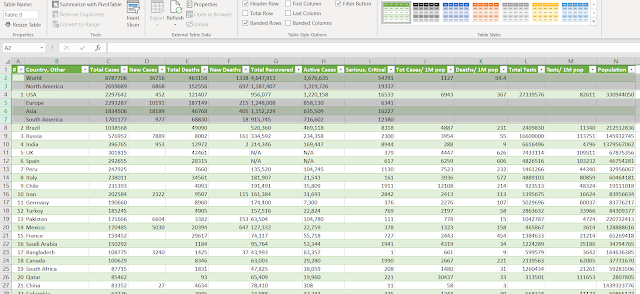










0 留言